Adobe Photoshop is a powerhouse for creating visually captivating text effects. Whether you’re designing a logo or a banner or simply looking to add flair to your graphics, Photoshop’s effects and filters can transform simple fonts into striking artwork.
This will guide you through some professional techniques to elevate your text effects in Photoshop.
1. Layer Styles for Depth and Dimension – Photoshop’s layer styles quickly add depth and dimension to your text. Experiment with Drop Shadows, Bevel and Emboss, and Stroke to create a 3D effect. Adjusting the size, angle, and distance can significantly change the look of your text.
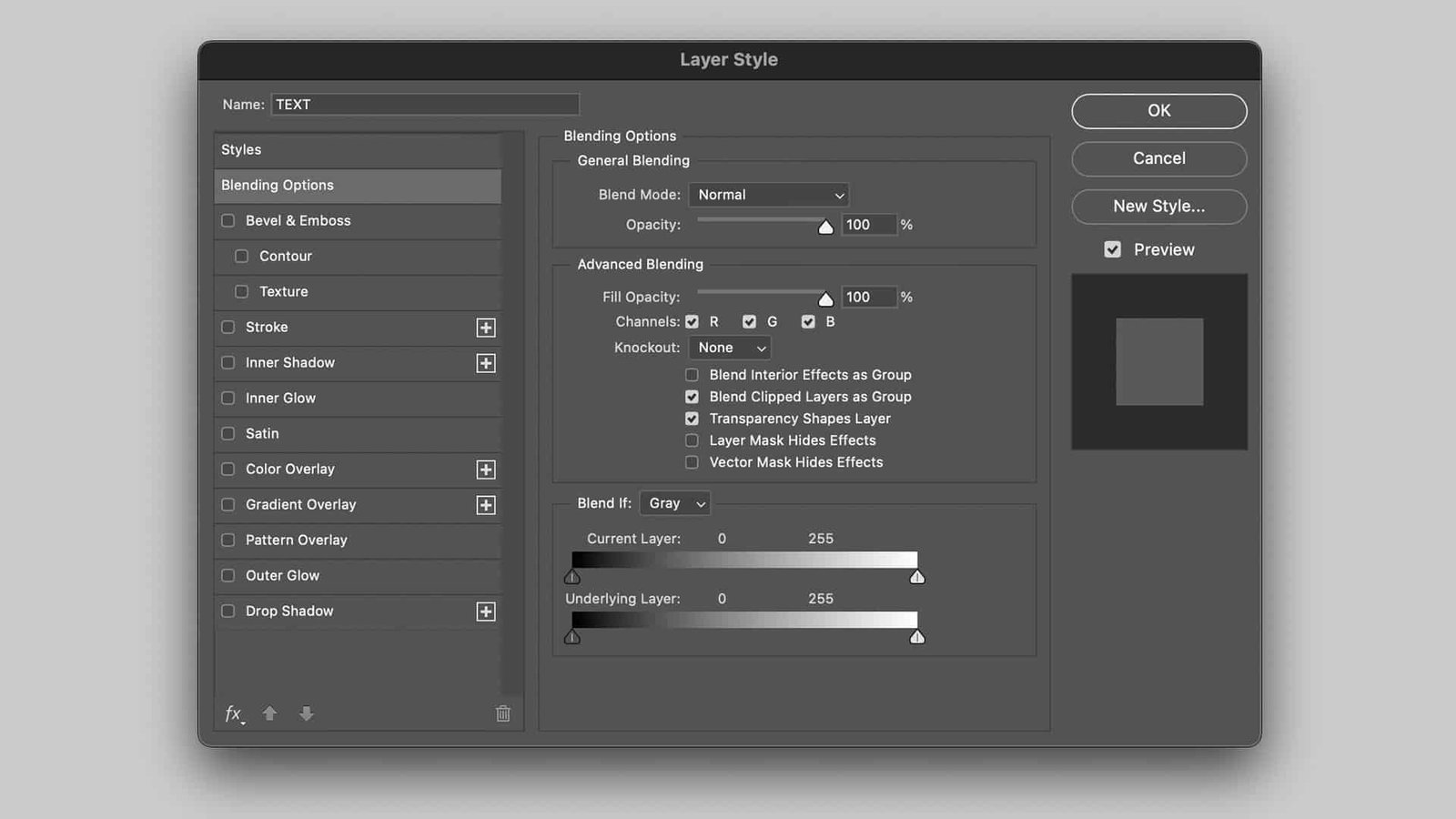
2. Blending Images with Text – Incorporating images within your text can create an eye-catching effect. Use the Clipping Mask feature to blend an image with your text. This technique is perfect for thematic graphics and can make your text pop.
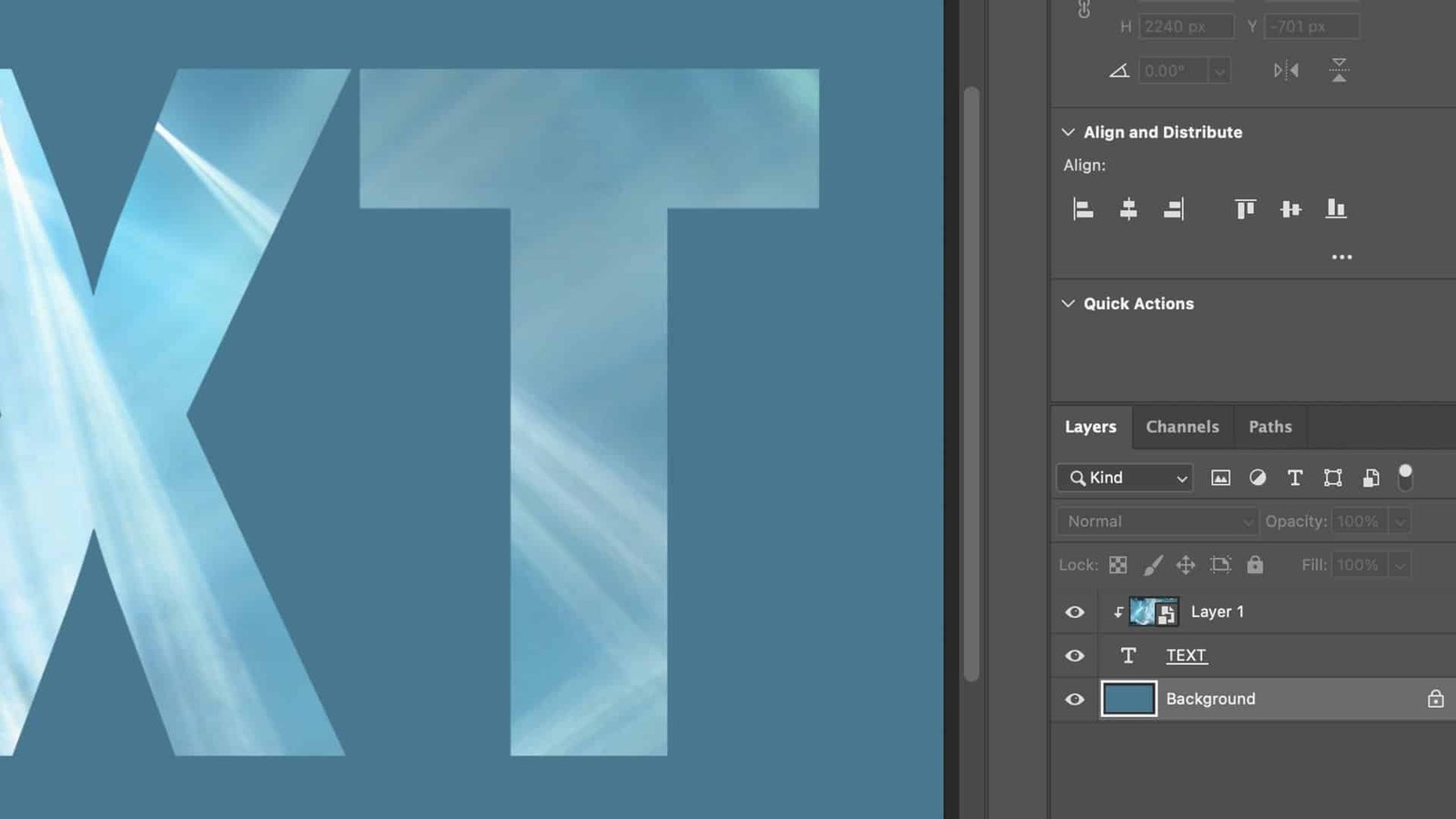
3. Creative Typography with Warping – Warping allows you to creatively bend and shape your text. Use the Warp Text tool to twist and turn your text into unique shapes. This is ideal for making your text conform to specific design elements or to add an artistic twist.

4. Gradient Overlays for Colorful Impact – Gradients can add a vibrant, modern feel to your text. Apply a gradient overlay from the layer styles menu. Create a dynamic and contemporary look by experimenting with different colors and gradient styles.

5. Using Textures for an Organic Feel – Textures can add an organic touch to your text, giving it a unique character. Using blend modes, overlay a texture (like paper grain or fabric) onto your text. Adjust the opacity to control the intensity of the texture.
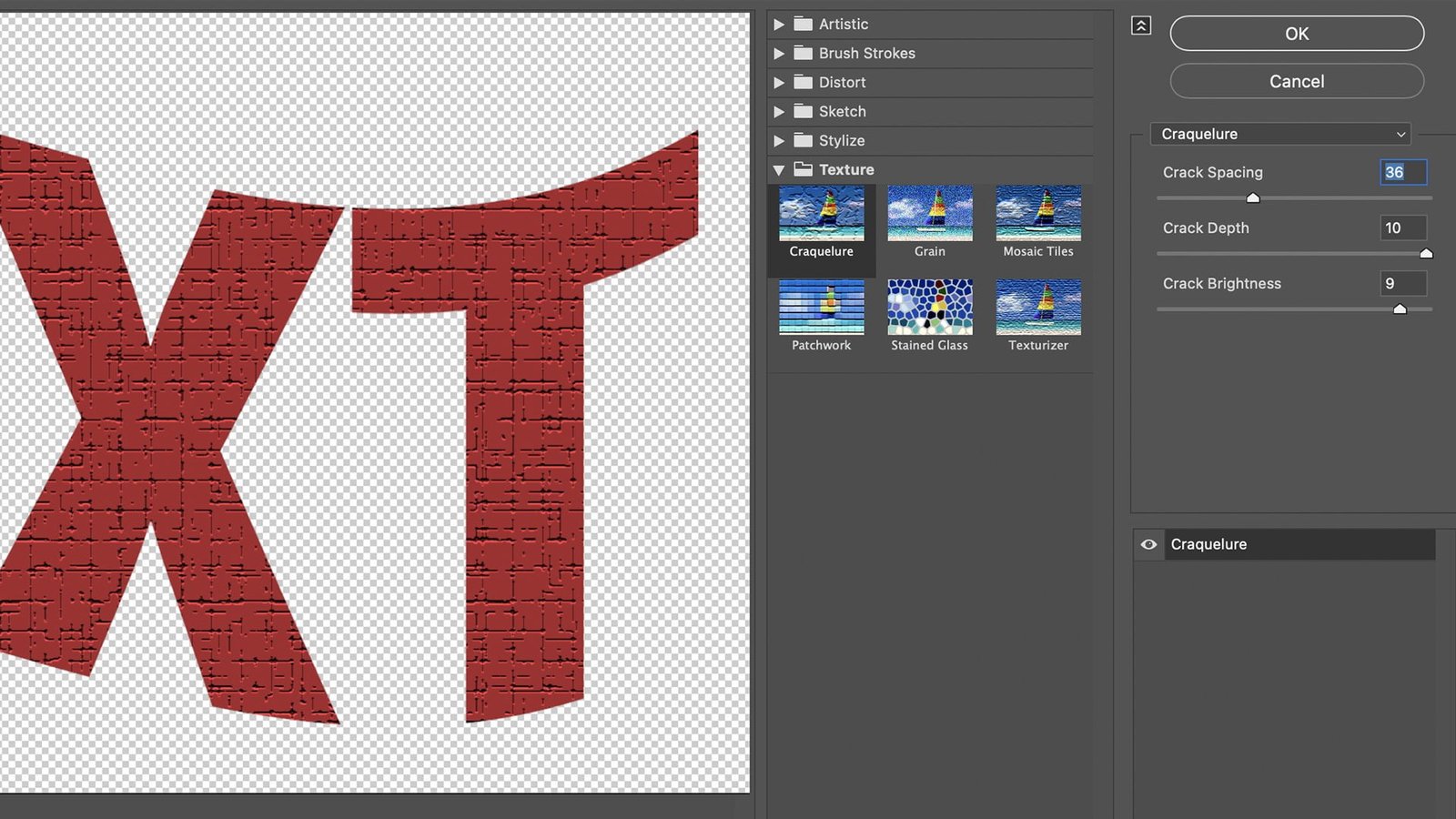
6. Custom Brushes for Decorative Touches – Photoshop’s brush tool can add decorative elements to your text. Select a custom brush and use it on a new layer above your text. This can be used to add flourishes, sparkles, or other decorative effects.
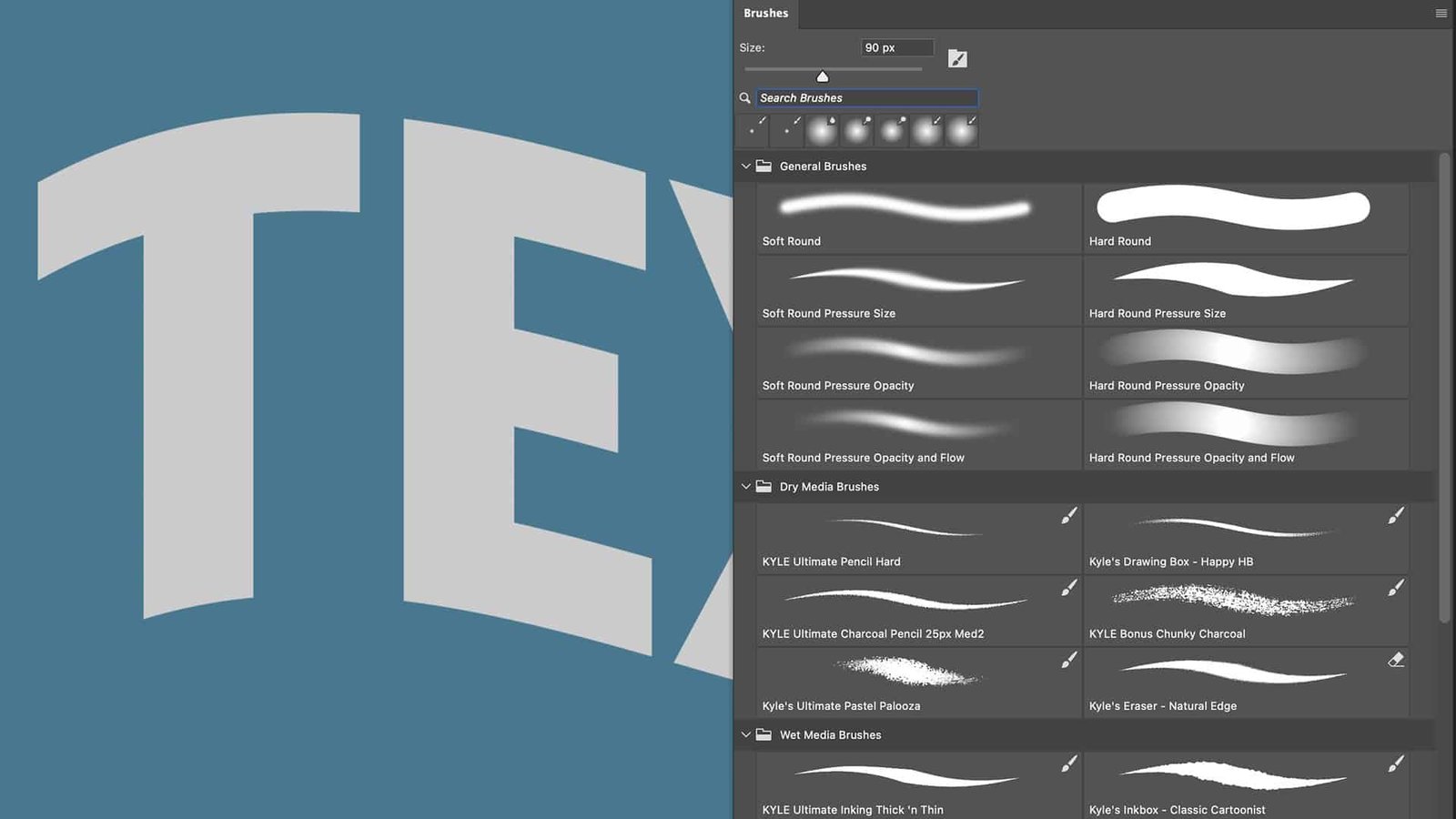
7. Advanced Layer Styles for Unique Effects – Combining multiple styles can yield unique results beyond the basic layer styles. Experiment with combining layer styles like Inner Glow, Satin, or Color Overlay. The key is to adjust the blend mode and opacity to create sophisticated effects.
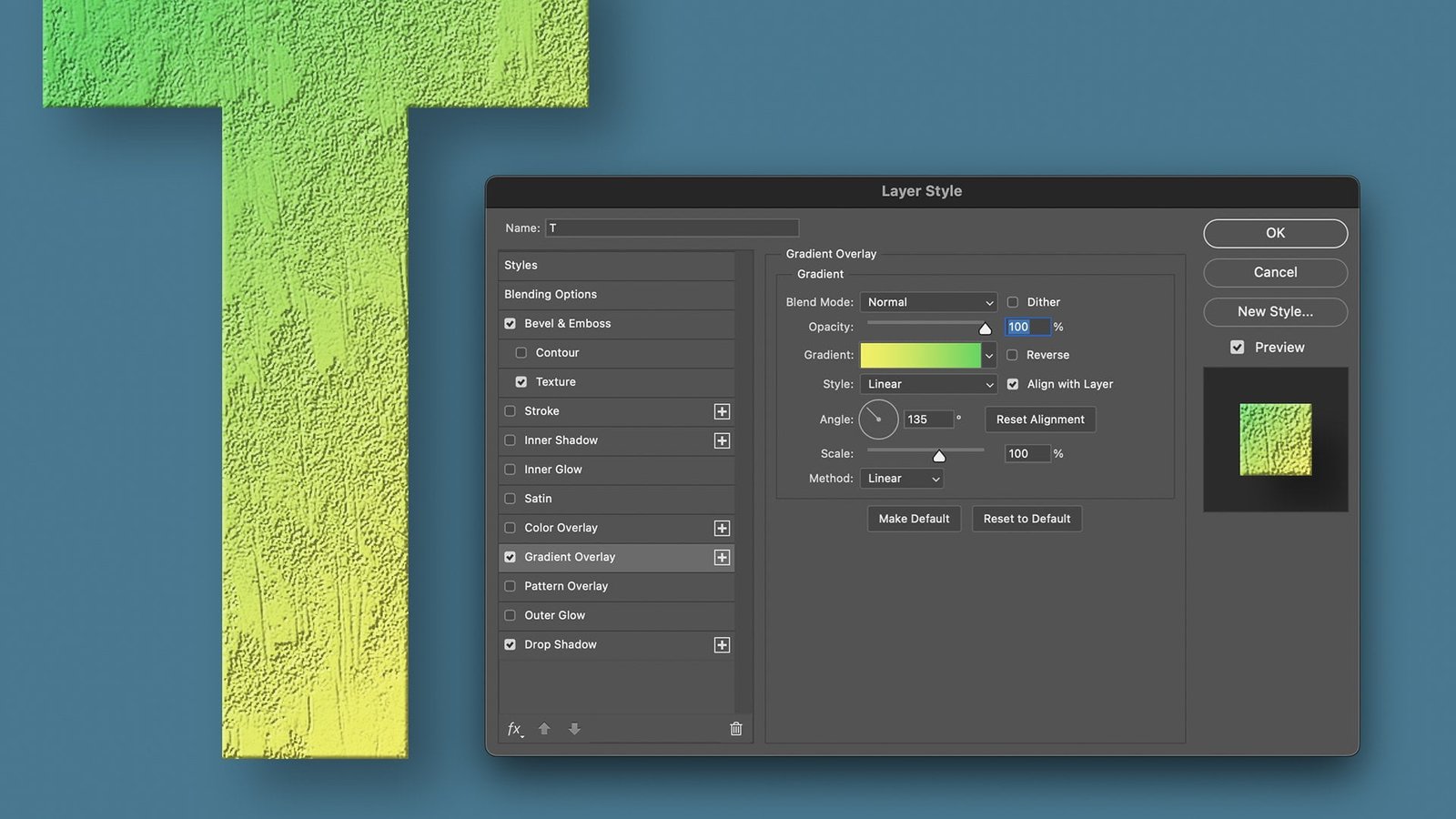
8. Reflections for a Sleek Look – Adding a reflection effect can give your text a sleek, professional appearance. Duplicate your text layer, flip it vertically, and apply a gradient overlay to simulate a reflective surface.
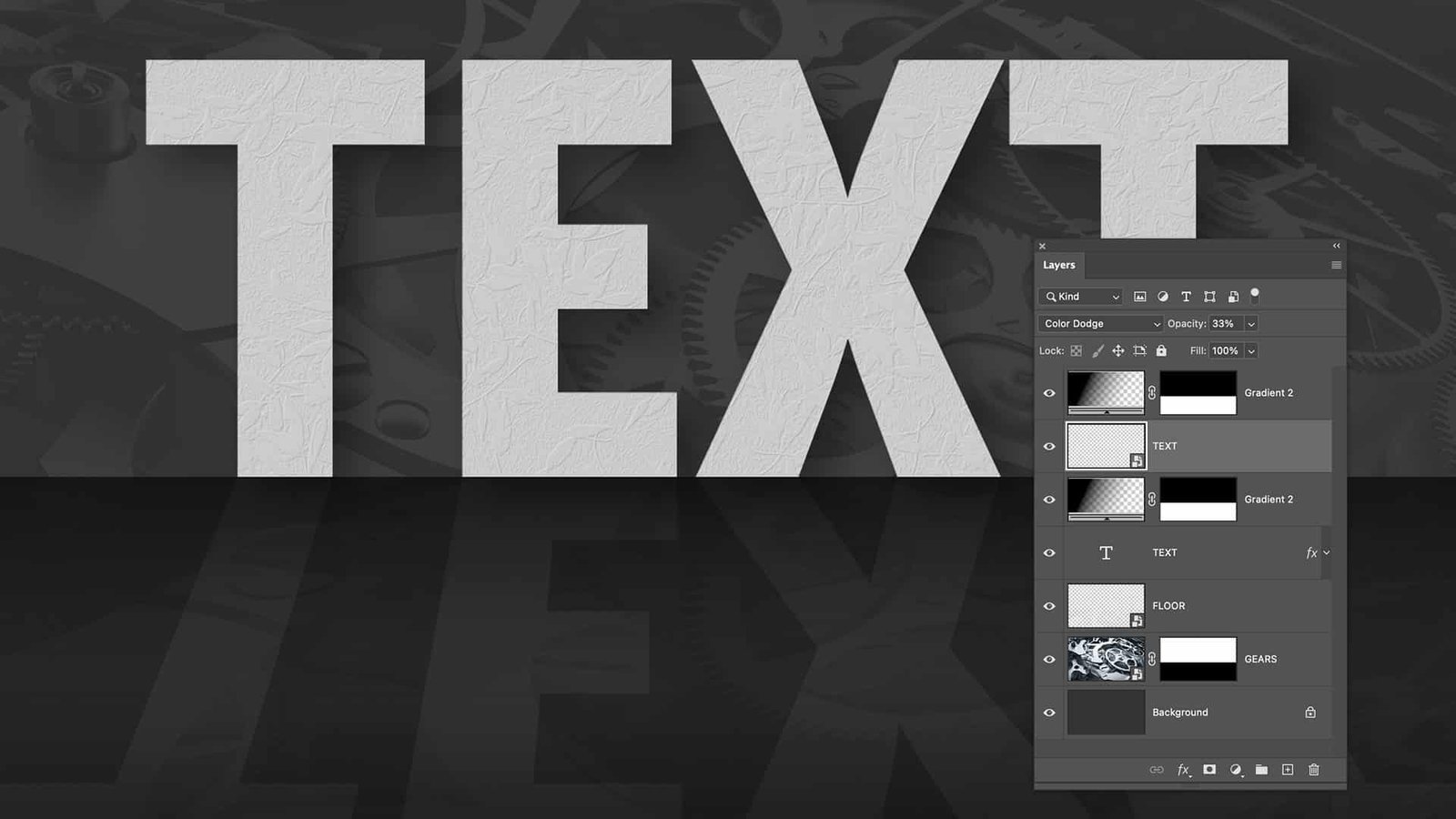
Photoshop’s text tools offer a realm of creative possibilities. Mastering these pro techniques, you can transform standard fonts into stunning, eye-catching graphics.
Remember, the best way to learn is by experimenting, so don’t be afraid to try different combinations and explore the full potential of Photoshop’s text effects.
Please follow me on:
Youtube: https://www.youtube.com/michaelmondragon
Linkedin: https://www.linkedin.com/in/mondragondesign/
Instagram: https://www.instagram.com/mondragondesign/
X: https://twitter.com/mondragondesign

No Comments.