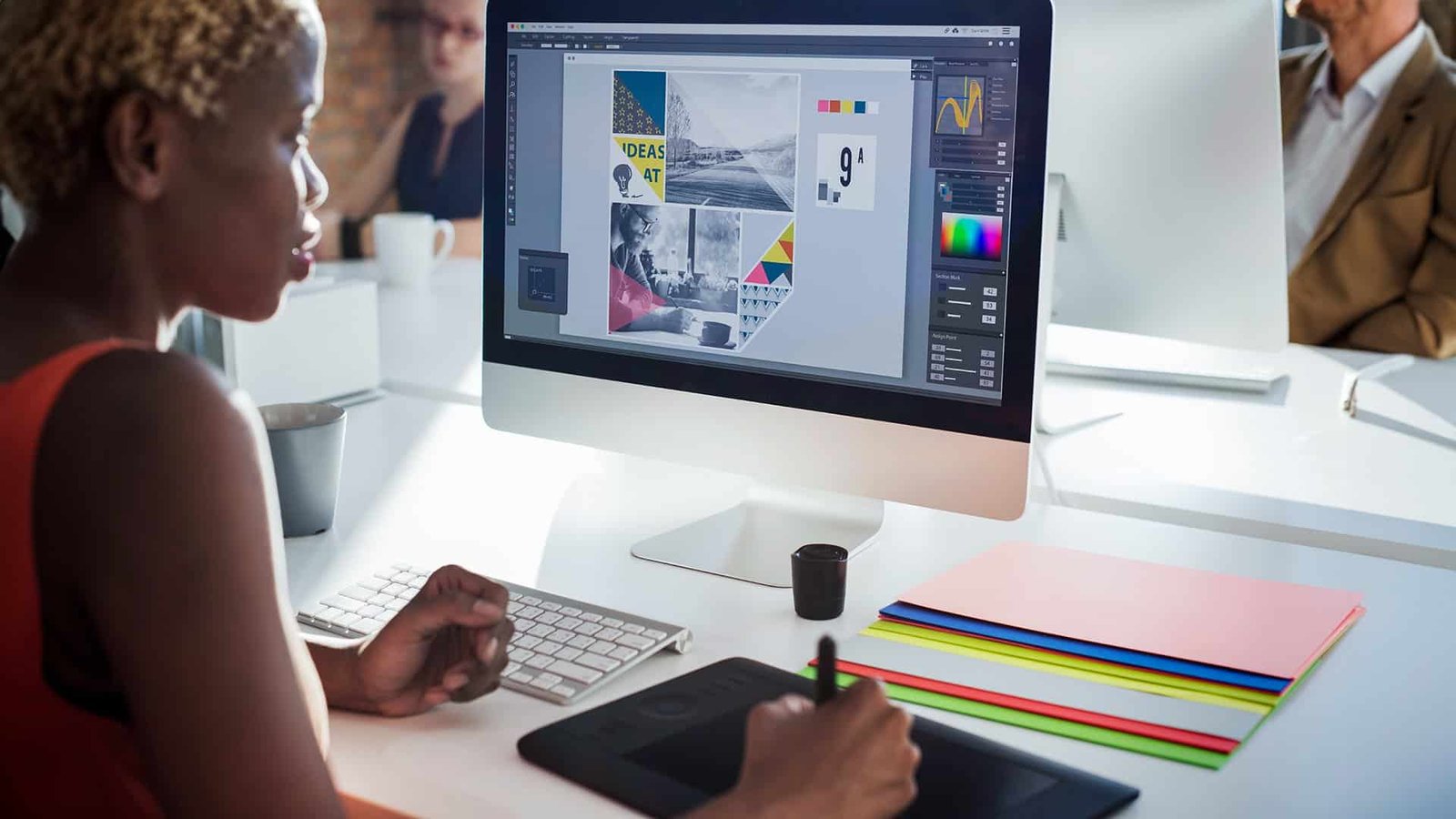Latest in: Tools
Adobe Photoshop is a powerhouse for creating visually captivating text effects. Whether you’re designing a logo or a banner or simply looking to add flair to your graphics, Photoshop’s effects and filters can transform …
In digital creativity, Adobe Creative Cloud is a pivotal toolset for designers, photographers, videographers, and artists. This suite of applications and services provides a comprehensive platform for all things creative. Understanding what Adobe CC …
For small businesses, every dollar counts, especially concerning branding and design. However, a limited budget doesn’t mean you must compromise on quality. With the right strategies and tools, you can create impactful designs that …
Adobe Photoshop, a cornerstone graphic design tool, offers endless possibilities for creativity. Whether you're just starting or looking to sharpen your skills, mastering this software can open new horizons in your design journey. Here …
Embarking on a journey in graphic design can be both exhilarating and daunting. With many tools and software available, beginners must start with the correct set. Here's a list of the top 10 essential …
The Pen Tool is a fundamental tool in Adobe Illustrator, allowing you to create precise and smooth paths for vector graphics. While it may initially seem intimidating, mastering the Pen Tool is a game-changer …
Photoshop is a powerful image editing software that has become the industry standard for graphic designers, photographers, and digital artists. However, Photoshop's many tools and features can be overwhelming for beginners. To help you …
©2025 Mondragon Design, Phoenix, AZ • All Rights Reserved